大光圈(如f/4、f/2.8 或f/2 等)在室外肖像拍攝中非常流行,因為這樣可以創建出非常淺的景深,使背景虛焦,從而添加隔離效果,有助于使主體在繁雜的背景中顯得突出。問題是:我們無法始終用大光圈拍攝,尤其是在明亮的日光下,但幸運的是,我們可以在Photoshop 內創建出“大光圈”效果。

原圖
第一步:

這幅照片是我在中午拍攝的,使用機外閃光燈和透光傘(掛在高處,朝下指向主體,放置在相機位置的左邊),以增加光線的維度深度。問題是場景太亮,鏡頭上也沒有安裝中密度濾鏡(當時我沒有攜帶),所以無法用f/2.8 拍攝,因此,我最終選用的光圈是f/13,造成所有對象均非常清晰(適合于風光照或者室內人像,但不適合于這里雜亂、容易分散注意力的背景)。
第二步:


首先選擇快速選擇工具(如圖中圓圈所示),在新娘上繪圖。繪圖時,選中新娘。一個問題區域是新娘右側手臂的旁邊的間隙,它也選擇該區域(該區域不應該被選擇),因此請按住Option(PC:Alt)鍵并保持,之后用左括號鍵縮小畫筆尺寸,在該區域上繪圖,它被取消選擇。
第三步:
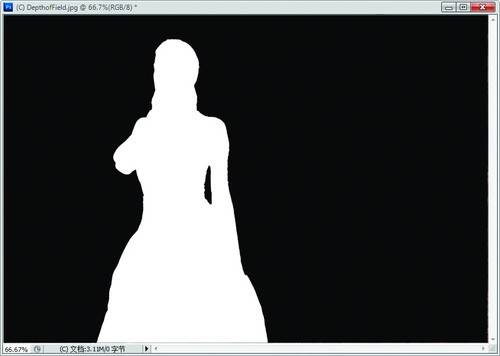
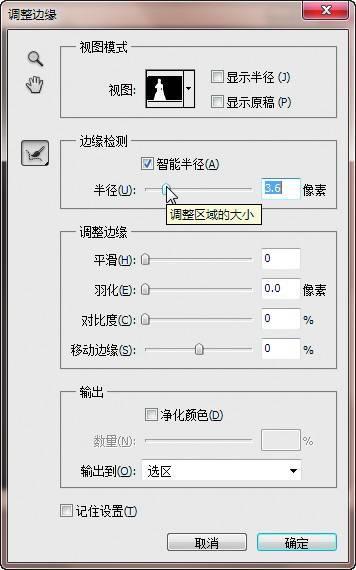
快速選擇工具自身始終無法創建出平滑的選區,因此一旦創建出選區后,請單擊選項欄內的調整邊緣按鈕。從視圖下拉列表中選擇黑白(這樣看到黑/ 白蒙版視圖,如圖所示),再打開智能半徑復選框。現在,因為這是一個非常簡單的選區(沒有隨風飄飛的頭發等),所以請向右拖動一點半徑滑塊(我把它拖動到3.6 像素),以平滑選區,減少鋸齒。在下面的輸出部分,一定要把輸出到設置為選區,之后單擊確定按鈕。
第四步:
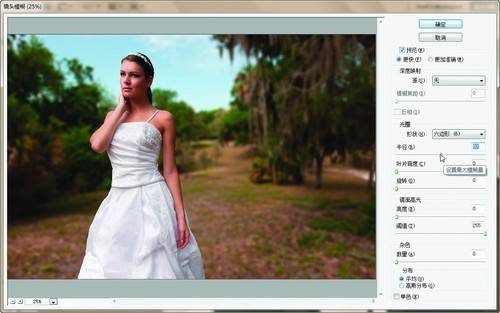
這時回到圖像后,選區更加平滑、精確,請按Command-Shift-I(PC: Ctrl-Shift-I)反向選區,這樣背景被選中。現在該添加模糊了。高斯模糊濾鏡看起來太假,會使效果變得難看,因此請轉到濾鏡菜單,從模糊子菜單中選擇鏡頭模糊,這會創建出更似鏡頭產生的模糊效果。鏡頭模糊對話框打開后,把半徑滑塊拖到50 左右,再單擊確定按鈕(這不是最快的路徑,因此要花費1 分鐘左右),按Command-D (PC:Ctrl-D)取消選擇。注意:我們沒有把她放置在其自己獨立的圖層上,再模糊背景圖層,因為她原來的圖像仍在背景圖層上。她在那里模糊后,必須仿制掉她模糊的邊緣。
第五步:

如果這是一幅近景大頭貼照片,則可以使其后的整個背景變得非常模糊,但因為這幅照片是全身,所以如果她身后1英尺的地面完全模糊看起來會有點怪異,因此我們要調整這一點,使這幅圖像獲得更逼真的效果。請選擇歷史記錄畫筆工具(Y),我認為它應該叫“撤銷畫筆”,再從選項欄內的畫筆選擇器中選擇一支大型柔角畫筆(如圖中所示的那樣,我使用鍵盤上的右括號鍵把畫筆調整到900像素),之后從最左端開始繪圖,一筆繪到最右邊。這將消除新娘身后該區域上的模糊,因為使用的是巨型畫筆,所以在其后面會逐漸模糊。
第六步:

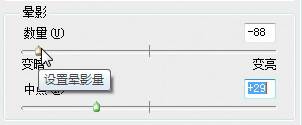

用該畫筆繪圖時,不要繪到照片的最底部—在底部保留一點模糊,以模仿真正的淺景深所創建的效果,那就是圖像前面清晰的區域很淺。最后,我添加暗邊緣暈影,完成對這幅照片的處理。轉到濾鏡菜單,選擇鏡頭校正。該對話框彈出后,單擊自定選項卡,之后在暈影部分,把數量滑塊拖到–88,使邊緣變暗,把中點滑塊拖到+29,使變暗進一步向中央擴展,之后單擊確定按鈕。如果新娘看起來有點暗, 則請按Command-L(PC: Ctrl-L),打開色階,單擊自動按鈕。這樣就會獲得成功。