炎熱的夏天是喝一杯新鮮的自制檸檬水解暑清涼一下的最佳時機。 在本教程中你將要學到運用應用圖層和基礎圖形在Adobe Photoshop混合模式下制作當下流行的扁平風格檸檬杯插畫。 我們可以使我們的圖看上去有更獨特更有細節通過添加紋理在畫筆的幫助下。

你可以用你的數位板更方便的畫圖,不過在這個插畫里也沒什么需要手繪的的元素,你用鼠標就可以輕松搞定。 不僅如此,本教程里的技術不僅僅能應用到這瓶扁平化的飲料上,扁平的肉,扁平的盤子甚至扁平的城市風光或者其他扁平風格的插畫。 這個效果可以讓你的藝術作品看起來更專業。 讓我們學起來吧!
1.先來畫玻璃瓶子的底層的基礎圖形
第一步
新建一個2480 x 1748 px的畫布(文檔)(A5紙的水平大小)
選擇圓角矩形工具(U)畫一個585 x 820 px?大小的圖形作為瓶子的主體
來到屬性面板(窗口>屬性),在這里我們可以調整圖形的一些參數。 我們要保持矩形是一個實時的矢量形狀,直到我們手動柵格化,這樣可以方便我們在不損失質量的情況下改變大小。
我們也可以改變填充顏色通過點擊填充色彩方塊,如果我們點擊右上角那個多彩的方塊也可以在純色面板下拉菜單中改變顏色。 讓給我們填充一個很淺的青綠色。
最后,我們可以改變圓角的圓角半徑。 我們設置85px,使這個杯的圓角平滑一些。
按住Control-J來復制形狀圖層。這樣我們就有兩個完全一樣落在一起的圖形了。 我們在稍后幾步會用到這個拷貝的圖層。
第二步
我們加一個350 x 85 px的圖形在上方作為瓶頸。 把圓角半徑設置為20px。?保持圓角矩形工具(U)是選中狀態,同時選擇兩個形狀單擊鼠標右鍵打開菜單。 點擊合并形狀,把它們變成一個實時形狀。
第三步
現在我們在瓶頸上加個一個玻璃邊緣。 畫一個395 x 40 px的圓角矩形,圓角半徑為20px。?在屬性面板,把填充顏色改為更淺一些的青綠色。
按住Control-J復制我們的形狀同時把它移動到邊緣的上面。 讓我們把形狀變的更大一點。 你可以在屬性面板改變它的大小。 不這樣的話,可以按住Control-T自由變換路徑按住Alt-Shift來拉伸使拷貝圖層變的大一點
第四步
畫一個340 x 80 px?20 px圓角半徑的橙色矩形作為杯蓋。 按住Shift-Control-[?把這個形狀放置到最后一層,或者在圖層面板把它拉到最底層,也就是放到玻璃邊緣圖層的下方。
第五步
現在我們可以用到拷貝的那個杯子主體的圖層了,我們在之前的步驟里拷貝的那個哦! 在圖層面板中找到它,把它拉到最頂層。 把拷貝圖層的填充顏色變成淺藍色
第六步
保持圓角矩形工具(U)的選擇狀態。縮小形狀的大小作為瓶子中的水。
第七步
現在畫另一個矩形,用來覆蓋水圖形的上部分。 選中兩個圓角矩形,并切換到圓角矩形工具(U)?,單擊鼠標右鍵打開下拉菜單。?減去頂層形狀,使罐子的頂部是空的。
順便說一下,我們的形狀仍可編輯! 如果我們選擇了直接選擇工具(A)并按住Control-T自由變換路徑我們還是可以改變被剪切掉的形狀的大小的。
第八部
現在我們切換到矩形工具(U)畫一個35 x 1110 px的淺黃色豎條作為吸管。?在圖層面板選擇所有的形狀圖層,再控制面板的底部讓他們全部水平居中對其。
現在選中吸管圖層,重復幾次Control-[把圖層下調,直到把它放到瓶子主題圖層和玻璃邊緣圖層之間。? 現在吸管看起來就像在瓶子內部了。
第九步
我們來個瓶子畫把手。 利用圓角矩形工具(U)畫一個青綠色的圖形,然后在它上面畫一個個更小一些的。 保持圓角矩形工具(U)是選中狀態選擇兩個形狀,同時選著兩個形狀,使用減去頂層形狀工具把頂層的圖形減去。(感覺原文敘述有誤或者我翻譯有誤,減去應該這樣做:畫一個形狀后,點擊頂部菜單合并形狀,然后在合適位置畫一個形狀改合并形狀為減去頂層形狀) 按住Shift-Control-[?把手把圖層放到最后一層,把顏色填充為比瓶子主題顏色更深一些的綠色。
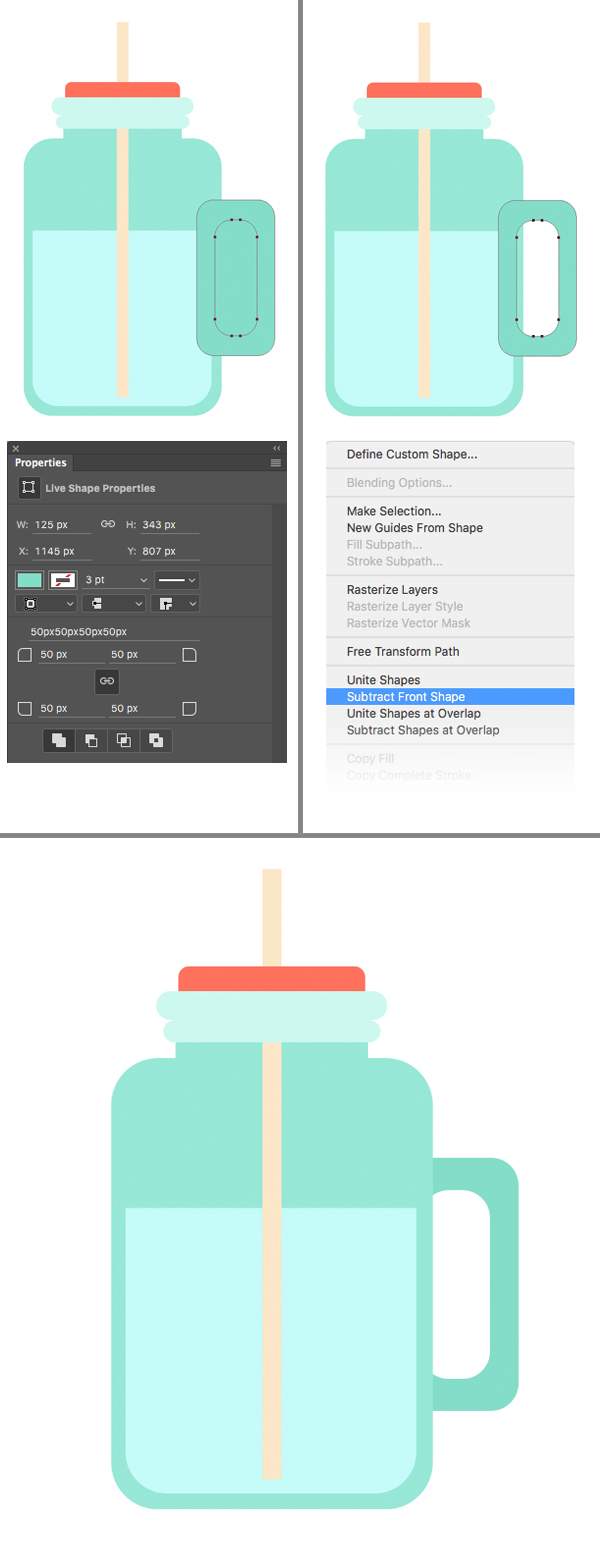
2.畫檸檬的基礎圖形
第一步
現在我們準備畫檸檬的主要組成部分。 利用橢圓工具(U)畫一個?320 x 320 px橘黃色圓。
復制圖層(Control-J)?,按住(Control-T) 自由變換路徑工具,使復制圖層更小一些。 給拷貝圖層添加一個更淺一些的黃色作為檸檬的果肉。 然后添加第三個形狀,讓他的顏色更深更小一些。
第二步
我們需要給最頂層的圓劃分一下為了做出檸檬片的形狀。 為了不干擾我們可以讓頂層的圖層不可見,只要點擊圖層面板前的眼睛圖標就可以了。
使用直線工具(U)畫一條垂直的線?9 x 400 px穿過檸檬。 對其形狀使它們的中心一直如果需要的話。
復制(Control-J)?線條,按住Control-T然后旋轉90度,讓它水平穿越檸檬。
第三步
再拷貝線條兩次分別選擇45度。?最后再直線工具(U)選中的情況下選擇所有線條,然后鼠標右鍵合并形狀,把所有線條放在一個圖層中。
Step 4
現在可以去圖層面板把我們的檸檬設為可見了。 同時選擇這個圓還和合并好的條形圖層。 保持直線工具(U)是選中狀態,單擊鼠標右鍵減去頂層形狀剪掉這些條。
太好了! 用這種方法我們的檸檬片就做好了。
第五步
現在我們來做檸檬的主體。?復制(Control-J)?最大的橙色圓形圖層,將它像右移動。
利用矩形工具(U)畫一個86 x 340 px狹窄的圖形。把它放置到剛剛復制的那個圓上面。
第六步l
保持使用矩形工具(U),同時選擇圓形和剛畫的矩形,單擊鼠標右鍵合并形狀。 利用橢圓型工具(U)再檸檬的最右邊畫一個小小的凸起,這樣檸檬的主體就畫完了。
第七步
讓我們給檸檬汽水加更多的細節吧:一片新鮮的薄荷葉。 選擇自定義形狀工具(U),在頂部的控制面板的下拉形狀菜單中選擇雨滴形狀,
畫一個190 x 300 px?的圖形,填充為深青綠色
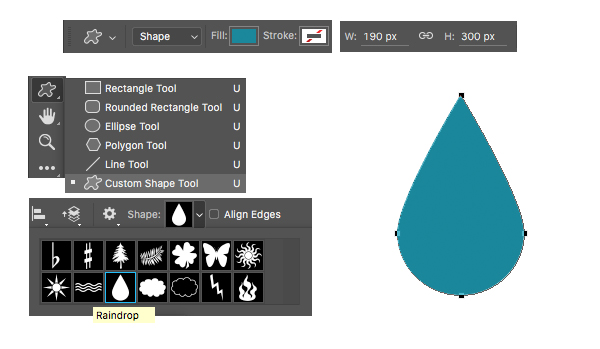
3.用紋理筆刷給它們增色
第一步
現在基礎圖形都已經畫好了,我們用一些淡淡的紋理給它們增加更多的細節看起來更立體些。
首先,我們先從檸檬的橫截面圓開始,把它們合到一個組里(Control-G)??把檸檬的表皮部分和到一組,然后把這兩組放到一個組里。 保持我們的圖層清晰且有組織將會幫助我們更快的找到并且編輯圖形。
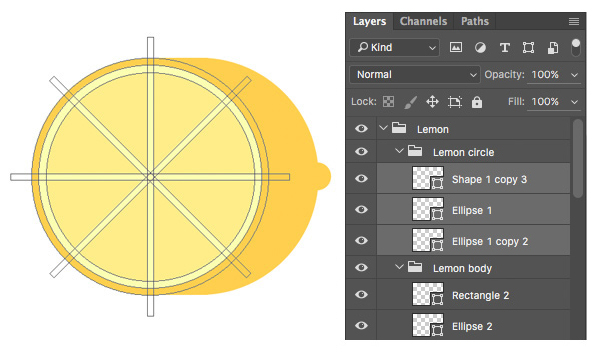
現在我們選擇檸檬表皮的圖層按住Alt?然后單擊創建新圖層按鈕在圖層面板底部。 在彈出的新建圖層窗口,勾選使用前一圖層創建剪貼蒙板。 現在新圖層和檸檬表皮圖層就鏈接起來了。 在圖層面板你將會看到一個微笑的箭頭在我們新建的圖層前面指向被鏈接的圖層。
這個圖層允許我們在被選圖層的邊緣內作畫,提高工作效率,我們就不需要用橡皮擦工具(E)來清理邊緣了。 讓我們來試試吧!
選擇鏈接圖層然后選擇畫筆工具(B)?點擊鼠標右鍵打開筆刷列表 隨便選擇一個你喜歡的銹跡筆刷,在Photoshop的默認筆刷里或者去 聯系我選一個,都將會使你的作品煥然一新。
我用的是默認?M Brushes中的干介質筆刷 1 #2。 你也可以追加和替換筆刷通過點擊右上角的齒輪按鈕調出筆刷列表。 只要在你的設置選擇合適的就可以了!
在顏色面板選擇一個顏色較深的橙色試著在檸檬表皮上畫上幾筆。
第二步
如果你想添加更多的筆刷描邊樣式,你可以去筆刷面板里設置看看(窗口>畫筆)?這里你可以改變間隙或者給筆刷添加紋理或者濕邊。
給檸檬表皮添加更多的紋理和從深橙到淺黃等不同的顏色。
下面選擇檸檬上最大的圓,按住Alt然后創建新的鏈接圖層。 把檸檬中的橙色圓也添加上紋理。
第三步
現在我們給檸檬片也同樣添加紋理。 給檸檬片圖層也添加鏈接圖層,選擇從深橙色到亮黃色的顏色用紋理筆刷涂抹。
你可以在頂部的控制面板調整畫筆的透明度和流量使筆刷更亮更通透。 我用的是數位板,所以需要保證不壓力透明度功能是打開的。 如果你是用鼠繪,也是完全沒問題的,只有控制好透明度和筆跡線條的厚度。
我們可以用[和]按鍵來快速調整筆刷大小
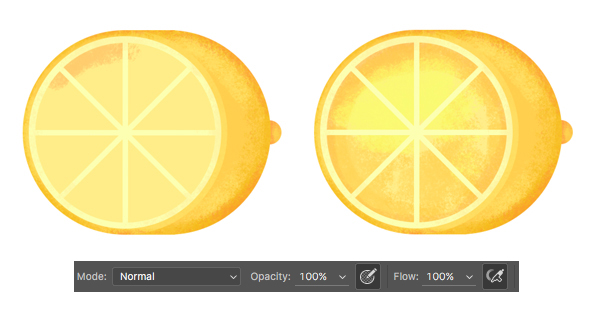
第四步
創建一個新圖層來添加小細節。 現在我打開默認設置的干介質畫筆,用炭筆筆刷畫一個微小的紅色筆跡在檸檬片上。 持續添加筆跡,使檸檬看著有些斑點。 實用其他不同種類的顏色繼續添加,橙色,亮黃色,白色。
第五步
給檸檬表皮同樣添加一點斑點。 現在它看起來就要完成了!
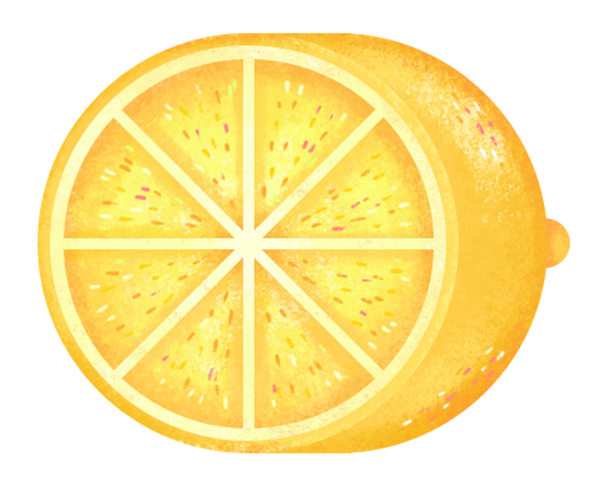
第六步
現在給檸檬片加幾個變化。 在圖層面板選中并復制檸檬圓組通過按住Control-J我們把它切成兩半,做一個檸檬片。 保持組是選中狀態,點擊圖層蒙板按鈕在圖層面板的下方,給整個組加一個剪貼蒙板。
現在使用矩形選擇工具(M)選擇檸檬片的上半部分。 在圖層面板點擊蒙板使用油漆桶工具(G)給選擇的區域添加黑色。?這樣檸檬片的上半部分就不可見了。 現在我們有一個漂亮的半片檸檬片了!
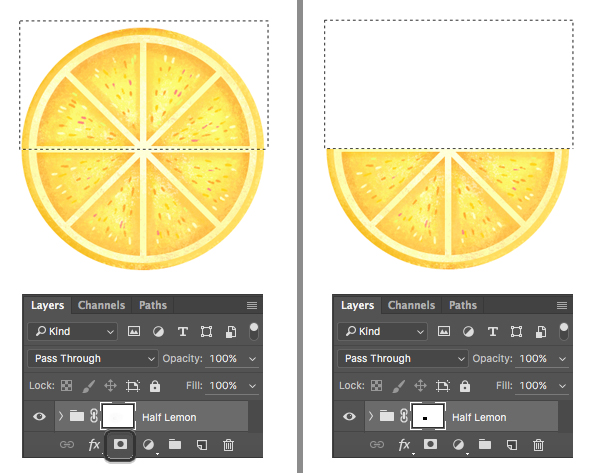
第七步
讓我們把這個方法應用到葉子上。 創建一個鏈接圖層(創建剪貼蒙板),利用干介質畫筆給葉子添加紋理。 使另一半顏色更淺一些。 給葉子的底部添加更深的藍色。
第八步
加一個柔和的高光在葉子的頂部,使用淺青綠色。 使用炭筆筆刷來畫葉子的脈絡:深藍色在深色的一側,淺青綠色在葉子的另一側。
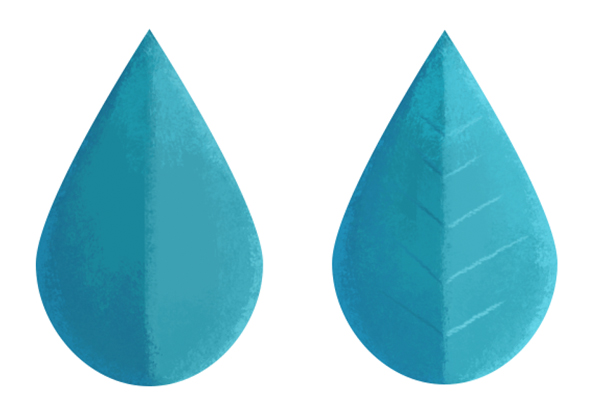
第九步
現在來給瓶子增色。 選擇瓶體形狀加一個鏈接圖層。?使用干介質畫筆?1 #2(或者其他你喜歡的顆粒紋理)在沿著杯子的邊緣涂抹深青綠色。
第十步
加更多的青綠色沿著邊緣把顏色變成深藍色。 在畫上加強顏色和對比度。
第十一步
加一個鏈接圖層給水形狀圖層,在水上繪制紋理。 讓水杯的手把變的立體一些,知道你對它滿意為止。
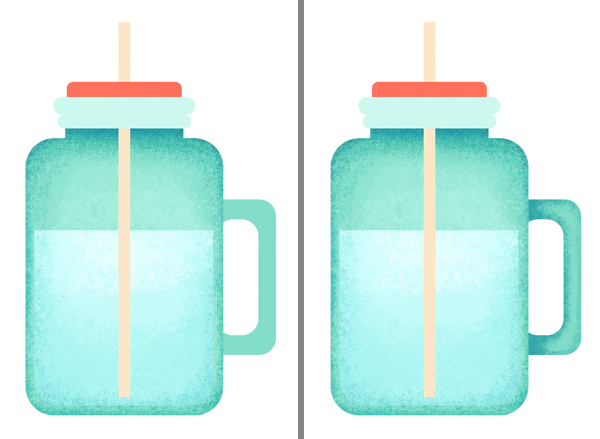
第十二步
現在我們移步到玻璃邊緣 記得給所有你要添加顏色的形狀添加一個鏈接圖層。 通過加邊緣的深顏和在中間加柔和的高光是這些原色看起來更立體。
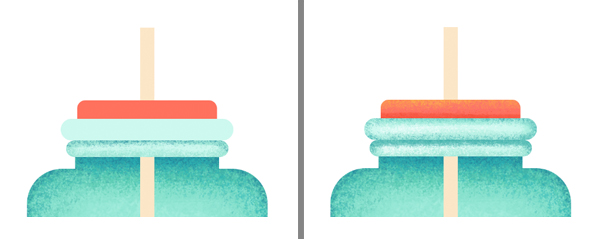
第十三步
現在我們給水瓶的蓋子添加一些圓點圖案。 選擇杯蓋圖層,給他加一個鏈接圖層。
選擇一個粗糙的蠟筆紋理在干介質筆刷中,或者使用其他任何你喜歡的筆刷。 在杯蓋上畫一個白色的圓。 添加更多的圓點,使它形成圖案。 最后,選擇圖案圖層,在圖層面板頂部把混合模式調整為疊加?降低透明度到78%
第十四步
我們移步到吸管。 首先,添加一個鏈接圖層,畫一個粉紅色的斜條使用顆粒狀的筆刷像之前用的那樣。 通過更多的鏈接圖層我們把吸管變的更立體一些。
把其中一個鏈接圖層的混合模式調整為濾色,沿著左側邊緣畫一些黃色的高光。 把其他的鏈接圖層混合模式調整為正片疊底,沿著右側邊緣加一些柔和的粉色陰影
如果陰影和高光太強烈了可以減低圖層的透明度。
第十五步
我們給杯子里的吸管加一抹藍色。 這樣看起來就像吸管在玻璃內部了。 給吸管再加一個鏈接圖層。 使用矩形選區工具(M),選擇吸管的底部,也就是浸在水里的那部分。 用淺藍色填充選區,把混合模式調整為正片疊底。
我們可以加一個的鏈接圖層給吸管,把玻璃瓶子內的吸管填充淺藍色。?混合模式也選用正片疊底,同時降低一些透明度。
4.更好的組合起來
第一步
我們要對鮮檸檬做些什么呢? 我們有一個完整的檸檬(我是把兩半檸檬組合到一起的),一個切開一半的檸檬,一個檸檬片,還有一個薄荷葉子。 讓我們把所有的放到一起。
第二步
我們放置一些檸檬到玻璃杯的兩側。 配合使用Shift-Control-[?和?Shift-Control-]鍵來控制形狀的排序。
復制檸檬切片,把兩片檸檬都放在杯中。 那我們稍微編輯下這些形狀 拷貝最大的檸檬片,把它放置在另一個檸檬片的上面。 把填充顏色改成藍色,混合模式為正片疊底,降低透明度到60%?這一抹藍色讓檸檬看起來更加真實,好像漂浮在水中一樣。
第三步
加更多的檸檬片在杯子內外。 開始用葉子來裝飾整個畫面。
第四步
現在復制水形狀的圖層,把拷貝圖層放到檸檬的上層。 混合模式改成正片疊底,使它看起來更真實。 添加更多的葉子來平衡整個畫面。
第五步
使用炭筆筆刷畫一個細長的的弧形當作植物的莖。 畫一些小圓作為孢子。 復制植物來裝飾瓶子。 使用編輯>變換>水平翻轉給圖形做一個鏡像。
Advertisement
第六步
我們完成插畫部分,讓畫面看起來更加平衡。 給背景圖層填充一個淺黃色。 創建一個新的圖層在背景圖層的上一層,使用紋理筆刷給瓶子下方添加一個柔和的陰影。
太棒了! 我們的鮮檸檬水玻璃杯就完成了!
干的不錯我的朋友! 我們學習了一些實用的小知識和一些竅門去做圖形工作,鏈接圖層,剪貼蒙板,在筆刷的幫助下使得我們的圖變的更獨特。
如同你看見的一樣,一些紋理會讓你的扁平插畫看起來更獨特富有更多細節。 運用這些知識,你不僅可以畫一個別致的杯子,也可以做一些其他的扁平插畫。
關注我你還可以可以學到如何用顆粒筆刷做一組扁平化的天氣圖標。
本文轉自:美院攝想