摳圖是指將一個物體從一個畫面中利用選區單獨提取出來,再將它放入另一個新的背景中是設計行業中非常常見的技術。具有嚴謹的工作流程,任何一個環節出錯,都可能需要浪費大量工作時間修復,還可能出現最終成品的不完美的情況。

PS提供了多種摳圖工具,以期應對不同摳圖需求,快速選擇工具、魔棒工具、套索工具、魔術橡皮擦、鋼筆工具,不同類型的圖找到最合適的工具進行摳圖。本文著重介紹各種摳圖工具的使用場景和使用方法。

①套索工具:可以自由的繪制選區。繪制選區時,可以不用首尾相連,松手時會自動首尾相連產生選區
②多邊形套索工具:棱角分明的物體。繪制選區時,雙擊就可以實現首尾自動相連,刪除上一個點按住DEL鍵即可,按住ESC可以刪除所有節點
③磁性套索工具:具有邊緣吸附功能。繪制選區時,按住DEL鍵即可刪除上一個點,移動時,手速放慢在物體邊緣移動識別精準度會更高,按住ESC可以刪除所有節點
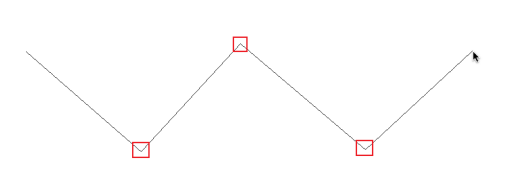
適用于圖像內有大量相近的顏色或色彩對比強烈的圖片。
操作要點:
選中魔棒工具后,點擊背景色,螞蟻線就產生了,這時我們可以設置容差值,容差值越大,點擊識別范圍也就越大;反之越小。

連續對比:開啟后,畫面上只會生成一個選區;反之多個下圖點擊區域為素材上的偏白色區域

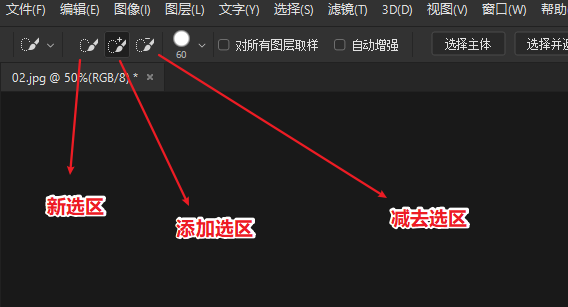
操作方法:使用工具直接在圖像上拖拽即可。
可以對相同或相近的顏色進行快速摳圖,適用于背景色單一或對比強烈的圖片,如背景為一個顏色的產品圖。
 操作方法:使用工具直接在背景色上點擊即可。
操作方法:使用工具直接在背景色上點擊即可。
使用此命令時工具欄中需要選中“快速選擇工具”或者“魔棒工具”,可以通過點擊拖拽的方式快速創建選區,適用于顏色相近或背景色單一的圖片,PS CC2018以上(包含2018才有的功能)。適用于對比強烈或背景色單一的圖片。
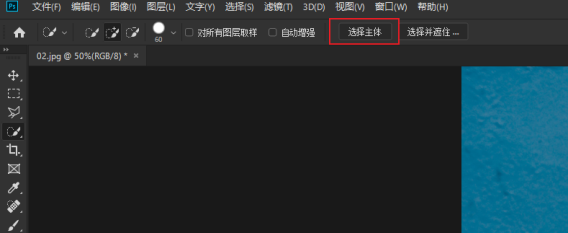
注意:由于此工具為自動化操作,難免會出現誤差,當物體與背景對比度不強烈時,誤差也會隨之增大,對摳圖質量要求高時,可以使用其它工具摳圖。
此工具適合用來調整選區邊緣,又能用來扣人物的發絲,對物體細節做精細化處理。
用這個工具摳圖,發絲與背景的對比要強烈,調整邊緣畫筆工具時要耐心一點一點地調整。
7.鋼筆工具(P)
鋼筆工具是質量最高、最嚴謹也是最耗時的工具,除了具有“毛發”“透明元素”的物體,其他都可以使用該工具進行摳圖,注意在摳圖時,記得先將鋼筆工具的模式切換為“路徑模式。
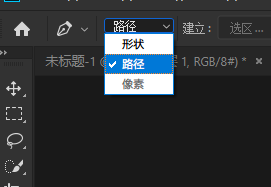
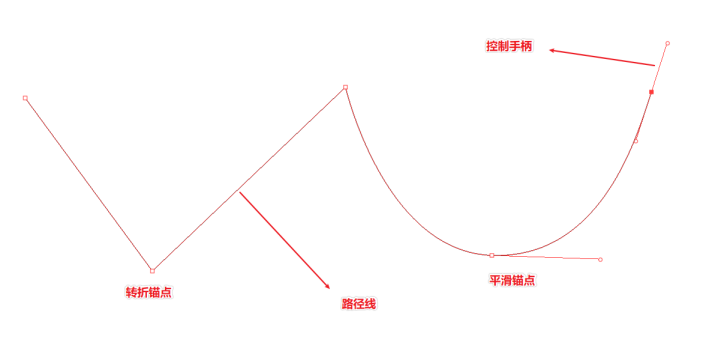
鋼筆摳圖適合精細摳圖和多邊形物體摳圖,在物體邊緣時,可以稍微靠里面一點點進行摳圖,不影響整體美觀的情況下可以輕微改變物體的造型,使用鋼筆工具的“路徑”模式進行摳圖,再將路徑轉換為選區。
錨點轉換:
平滑錨點 > 轉折錨點 在錨點上按住Alt單擊
轉折錨點 > 平滑錨點 在錨點上按住Alt單擊拖拽
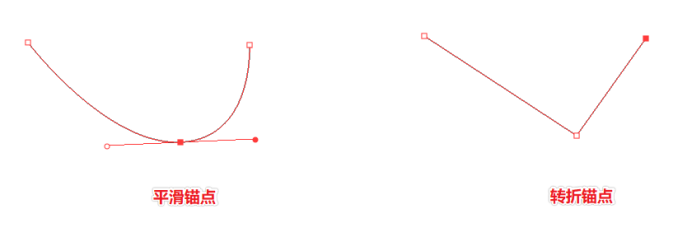
創建選區時,路徑首尾相連后或者不相連(建議摳圖時還是自己控制首尾相連),按住Ctrl+回車可以將路徑轉換為選區。

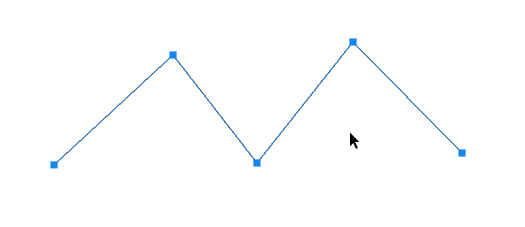

路徑選擇工具的前提下,按住Ctrl可以臨時切換到直接選擇工具,在鋼筆工具前提下,按住Ctrl可以臨時切換到直接選擇工具。
收縮:將選區范圍縮小
擴展:將選區范圍擴大
操作:1. 保證當前畫面存在選區
2. 打開方法:菜單欄 – 選擇 – 修改 – 收縮/擴展
3. 如果數值過大或者過小,可通過撤銷(Ctrl+Z)后重新填寫數值
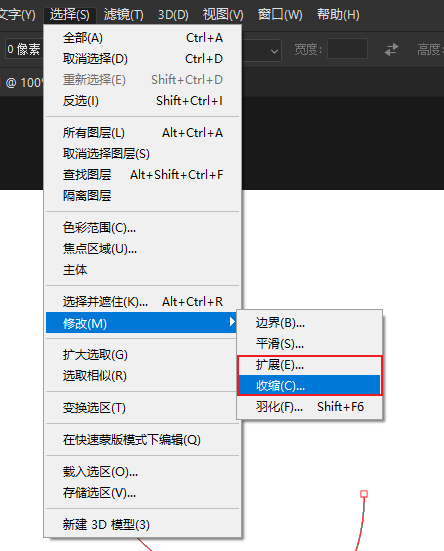
<h3″>2.選區羽化工具(Shif+F6)對選區邊緣執行虛化操作
操作:
菜單欄 – 修改 – 羽化
羽化數值需要多次調整,直到合適為止
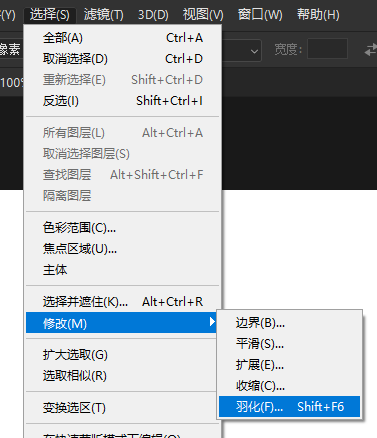
提供對選區邊緣的高級控制,例如更加方便的調整收縮、擴展、羽化。
使用前提:
當前選擇的工具可以是任何選區工具,繪制完選區后,在頂部位置中找到“選擇并遮住”按鈕。

調整選區邊緣操作要點
1. 保證當前存在選區
2. 調整合適的視圖以及透明度,目的是方便觀察被摳物體的情況
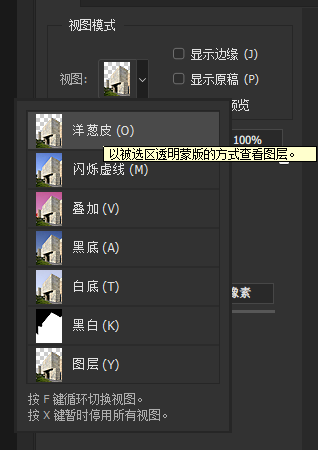
3.對選區邊緣的參數進行調整,要邊修改數值邊看結果,每張圖片數值都不同。
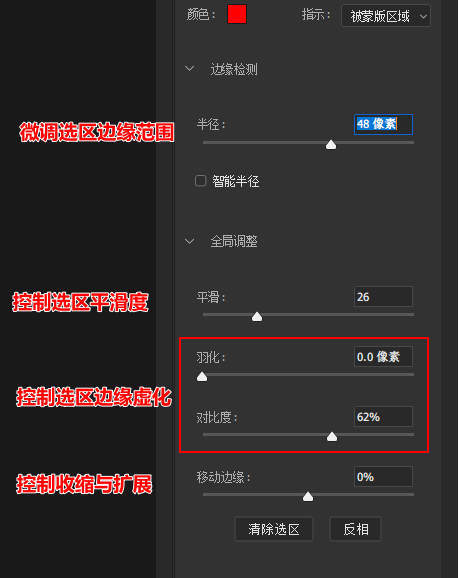
4. 最后將設置好的輸出到選區,在進行選區提取圖像操作。
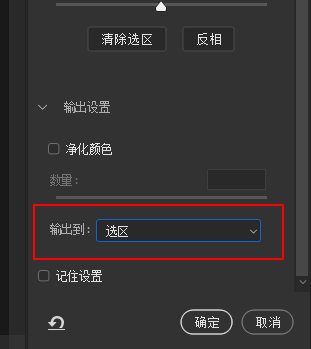
以上就是PS上存在的摳圖工具以及使用技巧,如果哪位小伙伴還有問題或者什么疑惑請前往云和數據官網我們的客服會一一為您解答。